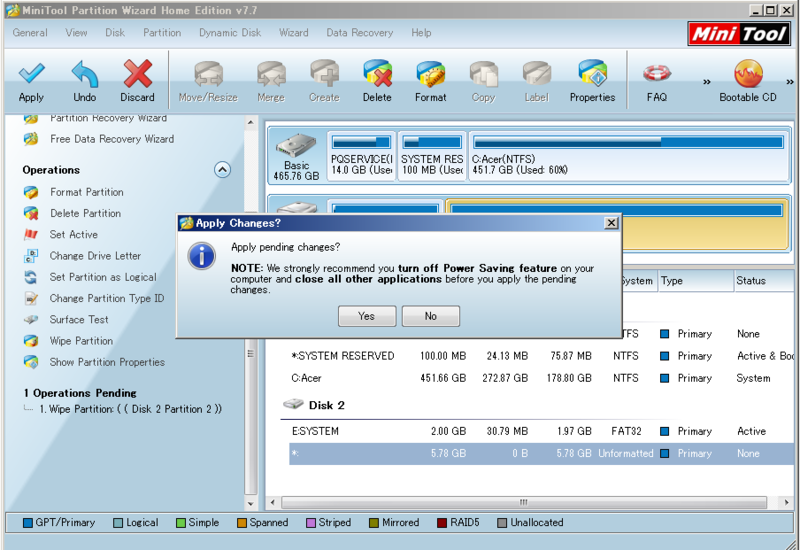USB起動でリカバリ領域以外を完全削除
USB起動のツールでハードディスクの特定パーティションを完全消去する方法です。
たとえば、リカバリ領域を残して、OSがインストールされたプライマリパーティションだけをゼロ埋め削除といったことができます。
まずは無料アプリを利用し、USBメモリスティック(Flash Memory)へ無料ツールをインストールします。
ここではWindows7、1GBのUSB メモリを用いて作業しました。
注意:USB メモリスティックに入っているデータはすべて消されます。バックアップをしてこれらの作業をしてください。
- Partition Wizard Home Edition V7 Bootable CD(pwhe7.iso)をダウンロード
- UNetbootin(Windows)をダウンロード
- USBメモリースティックをPCに装着
- 2でダウンロードしたUNetbootin(unetbootin-windows-583.exe)を起動
- UNetbootinの設定と、起動USB作成
・ディスクイメージ(i)を選択
・「ISO」を選択し、1でダウンロードしたPartition Wizard Home Edition V7 Bootable CD(pwhe7.iso)のパスを指定
・タイプ(T):「USBドライブ」、ドライブ(v):「USBのドライブ」を選択
・「OK」ボタン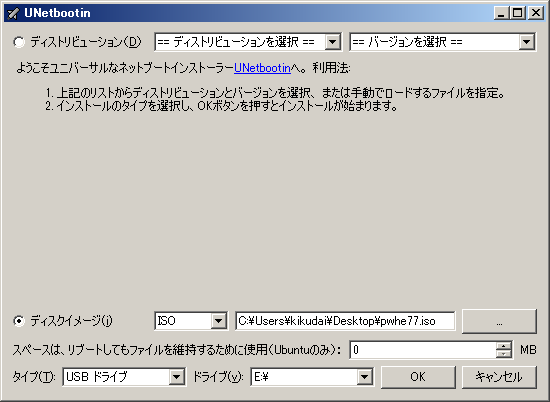
これでUSB起動のPartition Wizardができあがりました。
次に、この起動ディスクでパーティションの完全削除(ゼロ埋め)の仕方です。
USB DATAという領域(パーティション)を削除する例です。
- USB DATAのパーティションを選択します。
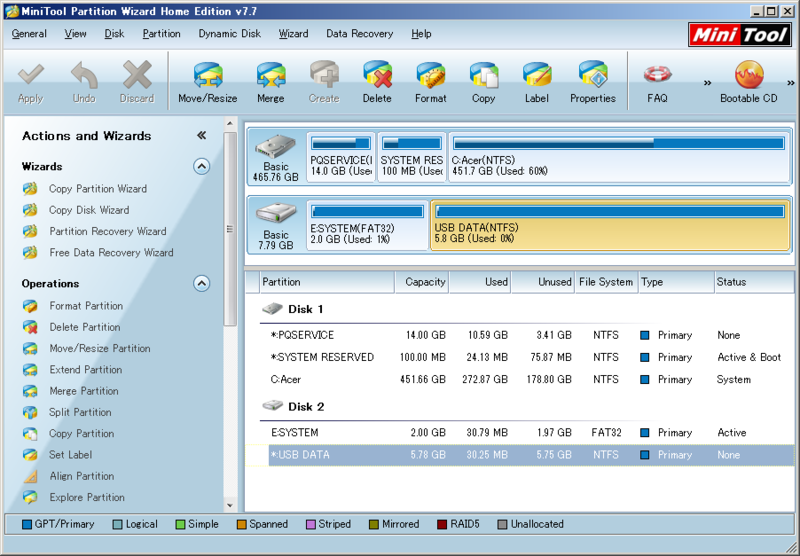
- 「Partition」メニューから「Wipe Partition」を選択
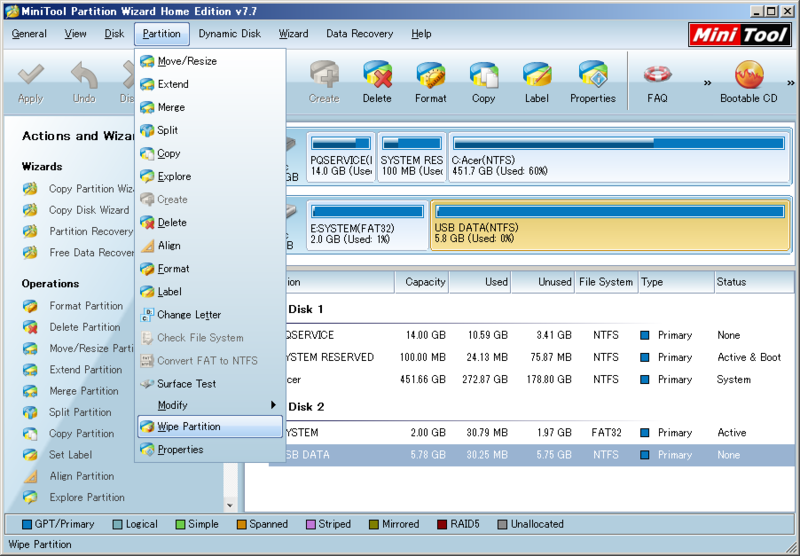
- Wiping Disk or Partitionダイアログから、Full Sections with Zero(ゼロ埋め削除)を選択しOK(ここではまだゼロ埋め完全削除はされていません)
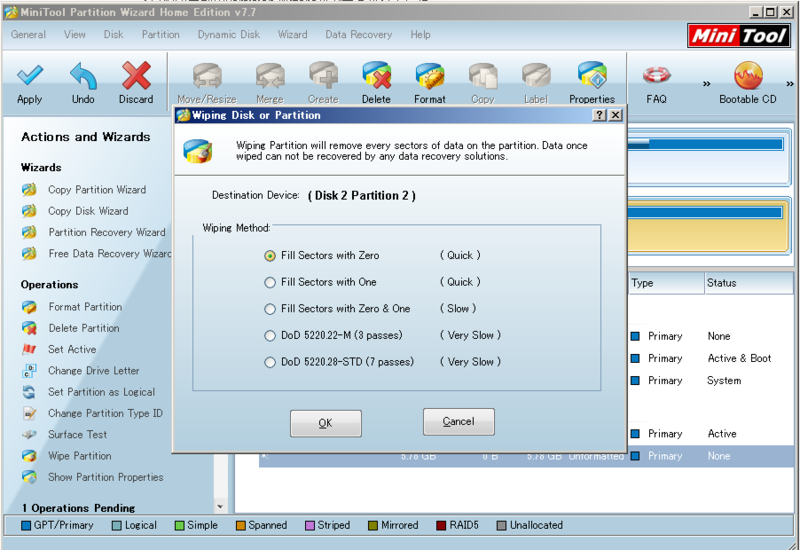
- 左メニュー下のOperation Pending(保留操作)に、1.Wipe Patition(削除対象のディスク)を確認

- ツールバーのApplyを押し、確認ダイアログで「Yes」ボタン